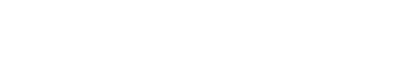Student Resources
- Preferred Computer Specifications
-
The following system requirements should be considered when purchasing a PC:
- Operating System: at least Windows 11 or Mac OS X 12.0 (Monterey)
- Storage: 500GB solid-state hard drive (SSD) or larger
- Memory: 16GB or larger
- Processor: Windows 11 compatible Intel i5/AMD Ryzen 5 or better
- Wireless: 802.11 ac
- Warranty: 4-year warranty is recommended
Computers that meet and exceed these specifications can be purchased at a discount from www.Dell.com/DellU/IllinoisCollege.
- Antivirus
-
It is not necessary to purchase anti-virus protection such as Norton, McAfee, etc. For Windows 10, the free Microsoft software called Windows Defender works just as well as any of these retail subscription anti-virus programs and comes preinstalled on all new computers. In most cases, uninstalling the trial version of whatever “free trial” antivirus that may have come with your laptop is all that needs to be done to activate Defender. Similarly, for Mac users, you can download Sophos antivirus for free.
- IT Solutions
-
The IC Service Desk offers a number of solutions to various questions you may have on technology, software or hardware information, and more. You can access the Solutions section of support site at https://itservicedesk.ic.edu/app/itdesk/ui/solutions
- Technical Support
-
The IC technical support site available to all students is located at the web address http://itservicedesk.ic.edu. This will provide helpful documentation that will allow you to diagnose some common problems that could be affecting your computer. Early detection is key when dealing with your computer and potential virus issues. You can also send a direct email to servicedesk@ic.edu if you cannot access the support site.
Consistently run antivirus and antimalware scans. Set up automatic scans so that it scans your computer every few days or every week. This will increase your computer's performance and decrease the chance of your computer ending up at the help desk.
- Storing Your Files
-
All students have access to Google Drive using the same credentials as their campus email. For directions on accessing your Google Drive please go to the drive support page here. Drive File Stream gives you access to your files directly in the Windows or Mac operating system. For directions on downloading and installing file stream, please see their help page here.
- File Sharing (also known as peer to peer)
-
File sharing programs are not allowed on the campus network. They tie up the network bandwidth needed for academic purposes. Our firewall detects bandwidth usage and disconnects ports that are excessive. Excessive use of bandwidth can be from a virus, spyware and port scanning programs such as:
- Utorrent
- Vuze
- FrostWire
- Microsoft Office
-
You will have access to the full suite of Microsoft Software on lab computers including Word, Excel, PowerPoint, Publisher and Access.
Students may also download the latest version of Microsoft Office through Office 365 for free by logging in to the Illinois College Single Sign-On (SSO) Portal using their network credentials (lastname.firstname@ic.edu). From there, just click on the button that says Office365. As an IC student, you are licensed to install office on up to 5 computers, 5 phones, and 5 tablets.
- Backing up your data
-
In addition to utilizing Google Drive, it is always a good practice to make frequent backups to an external hard drive. Some drives come with backup software included, such as the Western Digital My Passport, which can be purchased from Amazon.
- Single Sign-On Portal
-
Get started by visiting the IC Single Sign-On portal at login.ic.edu and entering your network username and password. This portal provides you easy access to the resources you need, including all the systems highlighted below.
- Connect2
-
Connect2 is the College’s Web portal/point of access for students.
- To login: From the IC Sign-On portal, click on the Connect2 button.
- Important information provided in Connect2:
- A description of First-Year Seminars and Courses
- Preferences for a First-Year Seminar and Courses
- Class schedules
- Grades
- Transcripts
- Financial aid information
- Campus directory
- Billing
- Gmail
-
Each student receives a Gmail account that is permanent as long as the campus is using Google services.
- To login: From the IC Sign-On portal, click on the Gmail button.
- Username: Enter your student email address
- Password: Enter your network password
- Changing password: Sign in to your account at login.ic.edu and click on the “Change Password” icon.
- Forgotten password: Go to login.ic.edu and choose “Forgot your Password?” and follow the steps on the screens that follow. Still having trouble? Call or email the IT Service Desk for help.
Tip: Check your trash and spam folders in Gmail occasionally. There are times when even important emails might end up in these folders.
- Student Discounts
-
Students may purchase software/hardware at a discounted rate. From the IC Sign-On portal, click on the ScholarBuys button. Items available include:
- Adobe Creative Cloud
- Microsoft Windows 10 (free)
- Parallels Desktop for Mac
- VMware Fusion for Mac
- Wipebook Notebook
- Printing and Copying Services for Students
-
- Each student receives an allowance for printing that is equal to a $16 credit to your printing account. This can be used by students for assignments, projects and personal printing.
- If a student should surpass the $16 credit allowance, they will be allowed to continue printing/copying, but their student account will be charged in $5 increments to compensate for the overage and allow for other printing/copying until the next semester’s allowance is allocated.
- Unused original allowances do not roll over to the next semester.
- To receive a PIN number for printing and copier access, from the IC Sign-On portal, click on the PaperCut button. Go to the Summary page and click on the button that says SHOW. Your code will be revealed.
- Password Reset Process
-
The IC Service Desk offers flexible self-service options for password resets through the use of multi-factor authentication and security questions for identity verification. To utilize this feature, should your password expire or be forgotten, head over to the Single Sign On (SSO) at login.ic.edu.
On the main login screen for the SSO, you should see a button that says "Can't access your account?" just below the username field. After clicking this link, the username you will use is the same as your IC email, only WITHOUT ‘@ic.edu’. It will throw an error if you try to use @ic.edu on this specific screen, even though you typically need the @ic.edu on the first login.ic.edu prompt.
You should now be able to complete the account recovery using the listed available options, but if this still gives you any trouble feel free to open a service request and an IT Technician will happily assist with this process during business hours.